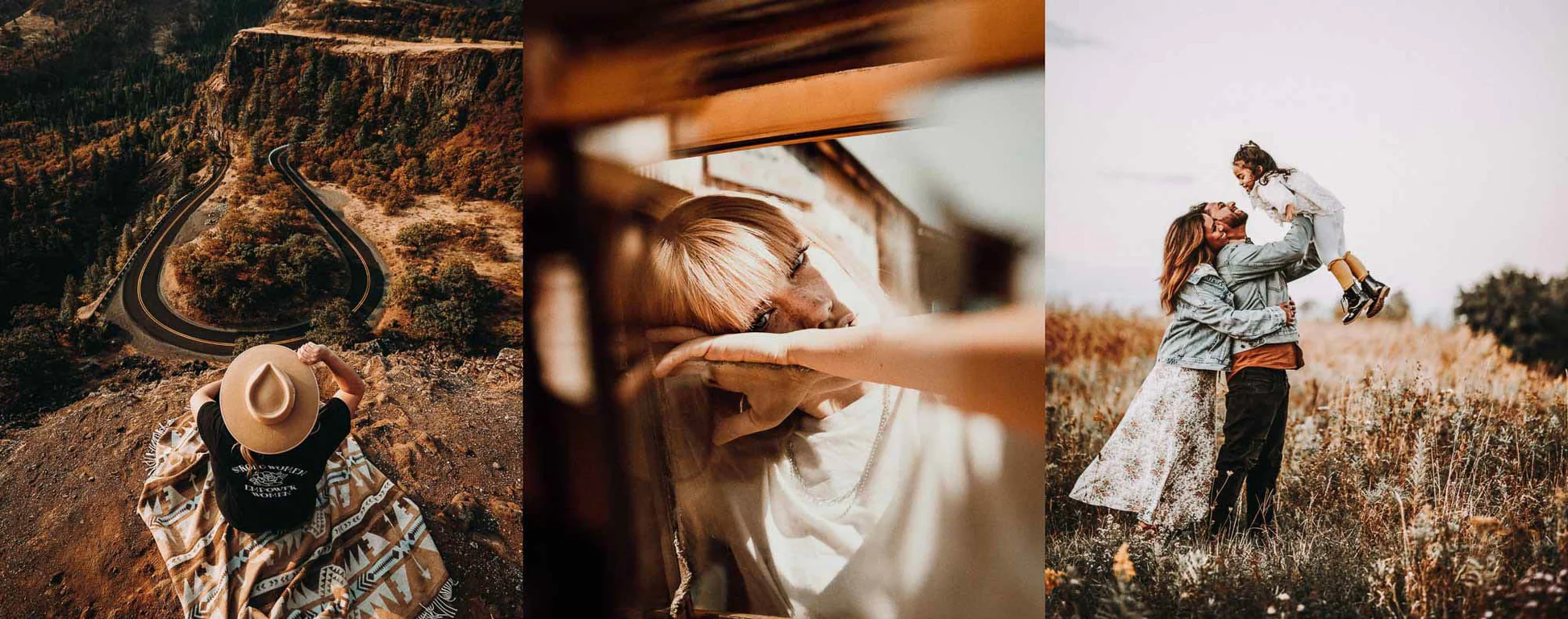About
How did we begin our story?
Welcome to ICEPRESTS.COM!
At Icepresets, we are passionate about empowering photographers and creatives to effortlessly enhance their images with our curated collection of premium Lightroom presets. Our mission is to provide you with tools that inspire creativity and elevate your photography to new heights.
Our Story
Established in 2022, Icepresets was born out of a love for photography and a desire to streamline the editing process. As photographers ourselves, we understand the importance of efficient workflows and the impact that presets can have on achieving stunning results.
What Sets Us Apart
Quality & Creativity: Each of our presets is meticulously crafted by professional photographers and editing experts to ensure exceptional quality and versatility.
Tailored Selection: We offer a diverse range of preset packs designed to suit various photography styles, from landscapes and portraits to moody edits and vibrant effects.
Easy to Use: Our presets are user-friendly and compatible with both desktop and mobile versions of Lightroom, making editing accessible to photographers of all skill levels.
Constant Innovation: We stay ahead of trends and continuously update our preset collections to reflect evolving aesthetics and styles in the photography community.
Our Commitment
At Icepresets, customer satisfaction is our priority. We are dedicated to providing prompt and friendly support, ensuring that your experience with our presets is smooth and enjoyable. Whether you're a seasoned professional or a hobbyist, we're here to support your creative journey.
Join Our Community
Explore our preset collections and discover the perfect tools to transform your photos. Join our community of passionate photographers on social media to share your creations and stay updated on the latest releases and photography tips.
Contact Us
Have questions or feedback? We'd love to hear from you! Reach out to our team at support [email protected] for assistance or inquiries.

Creator
Sanan Khankishiyev is a talented photographer who embarked on his professional journey in 2012. Over the years, he has developed a unique style and vision that sets his work apart. Beginning as a novice, Sanan quickly honed his skills and expanded his portfolio, capturing the essence of various subjects through his lens.
Through dedication and passion, Sanan Khankishiyev has established himself as a notable photographer, recognized for his creative approach and technical proficiency. His body of work reflects a diverse range of subjects, from landscapes to portraits, each imbued with a distinctive artistic flair.
With every click of the shutter, Sanan strives to convey emotion, beauty, and narrative within his photographs. His keen eye for composition and lighting allows him to craft visually compelling images that resonate with audiences.
As Sanan continues to evolve as a photographer, his commitment to his craft remains unwavering. His work serves as a testament to his growth, innovation, and unwavering dedication to the art of photography
Download the Presets:
Open Adobe Lightroom:
Go to the Develop Module:
Locate the Presets Panel:
Add a New Preset Folder (Optional):
Import Presets:
Apply Presets:
Backup Your Presets:
Keep a backup of your downloaded presets in case you need to reinstall them in the future.
Organize Presets:
Use folders within Lightroom to categorize and organize your presets for easier access.
Experiment:
Don't hesitate to tweak the preset settings to match your style or the specific photo you're editing.
Download the Presets:
Open Adobe Lightroom App:
Import Presets:
Create a Preset:
Apply Presets:
Open Adobe Premiere Pro: Launch Adobe Premiere Pro on your computer.
Import Your Footage: Import the video clip(s) you want to apply the LUT to into your project.
Navigate to the Lumetri Color Panel: Go to the "Color" workspace or select the "Color" tab to open the Lumetri Color panel.
Apply a Basic LUT: Under the "Creative" section in the Lumetri Color panel, you'll find a dropdown menu for "Look." Click on it and select "Browse..."
Locate and Import the LUT: In the file explorer window that opens, navigate to the folder where your LUTs are saved. Select the desired LUT file (.cube format) and click "Open" to import it.
Adjust LUT Intensity (Optional): After applying the LUT, you can adjust the intensity using the "Intensity" slider in the Lumetri Color panel to fine-tune the effect.
Preview and Playback: Preview the video with the LUT applied in the Program Monitor to see the effect. Make further adjustments as needed.
Export Your Edited Video: Once you're satisfied with the color grading, proceed to export your video with the applied LUT.
Launch DaVinci Resolve: Open DaVinci Resolve on your computer.
Import Your Footage: Import the video clip(s) you want to color grade using LUTs into your project.
Navigate to the Color Page: Switch to the "Color" workspace by clicking on the "Color" tab at the bottom of the interface.
Open the LUTs Panel: In the Color page, locate the "LUTs" panel in the upper-right corner of the interface.
Import the LUT: Click on the "Open LUT Folder" icon in the LUTs panel. This will open the LUTs folder on your computer.
Copy LUT Files: Copy the LUT file(s) (.cube format) into the LUTs folder.
Refresh LUTs List: Back in DaVinci Resolve, right-click within the LUTs panel and choose "Refresh LUT List" to update the list with the newly added LUTs.
Apply the LUT: Select the desired LUT from the LUTs panel and drag it onto the node graph or the clip(s) in the timeline to apply the LUT.
Adjust LUT Settings (Optional): Customize the LUT settings using the color grading controls in DaVinci Resolve to achieve the desired look.
Preview and Export: Preview the video with the applied LUT in the Color page. Once satisfied, proceed to export your color-graded video.
Using LUTs in VN Video Editor (Android/iOS):
Download LUT Files: First, download the LUT file (.cube format) to your mobile device. You can find LUTs available for download from various websites or preset packs.
Open VN Video Editor: Launch the VN Video Editor app on your mobile device.
Import Your Video Clip: Start a new project or open an existing project in VN Video Editor. Import the video clip(s) you want to edit and apply the LUT to.
Access Video Effects: Locate the video effects section within VN Video Editor. This is usually represented by icons or tabs along the bottom of the screen.
Apply the LUT: Look for an option to apply color grading or filters to your video clips. In VN Video Editor, this may be labeled as "Filters" or "Effects."
Import LUT File: Find the option to import custom LUTs. This could be a button or icon that allows you to add external LUT files to the app.
Select the Imported LUT: Navigate to the location where you downloaded the LUT file. Select the LUT file you want to use and import it into VN Video Editor.
Apply LUT to Video Clip: Once the LUT is imported, select it from the list of available LUTs within VN Video Editor. Apply the LUT to your video clip(s) by tapping on it.
Adjust LUT Intensity (Optional): Some mobile video editors like VN Video Editor may allow you to adjust the intensity or strength of the applied LUT. Use sliders or settings to fine-tune the effect to your liking.
Preview and Export Your Video: Preview your edited video with the applied LUT to see the effect. Make any additional adjustments if needed. Finally, export your video with the LUT applied to save and share your color-graded footage.
Note: